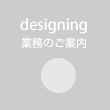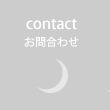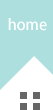◎予約システム(お試し版)マニュアル
[医院・鍼灸院・エステ・マッサージ・ネイルサロン向け]
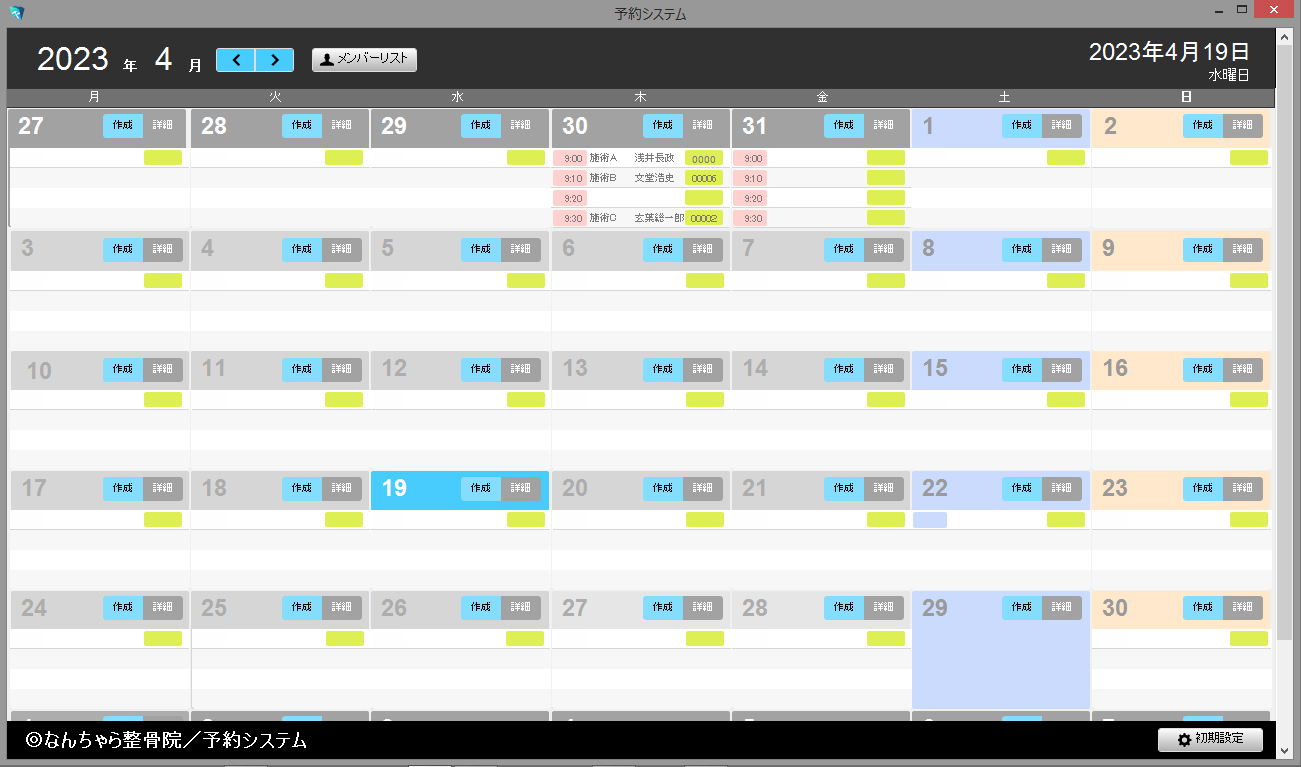
初期設定
初期画面の右下の「初期設定」をクリックします。
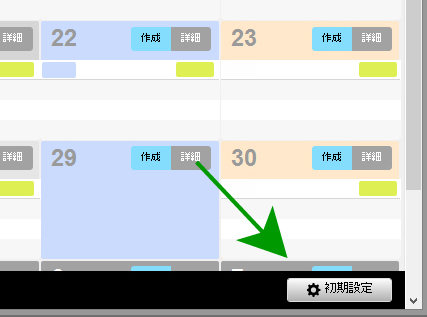
下記のような初期設定画面が開きます。
現在入力されているものを書き換えてください。
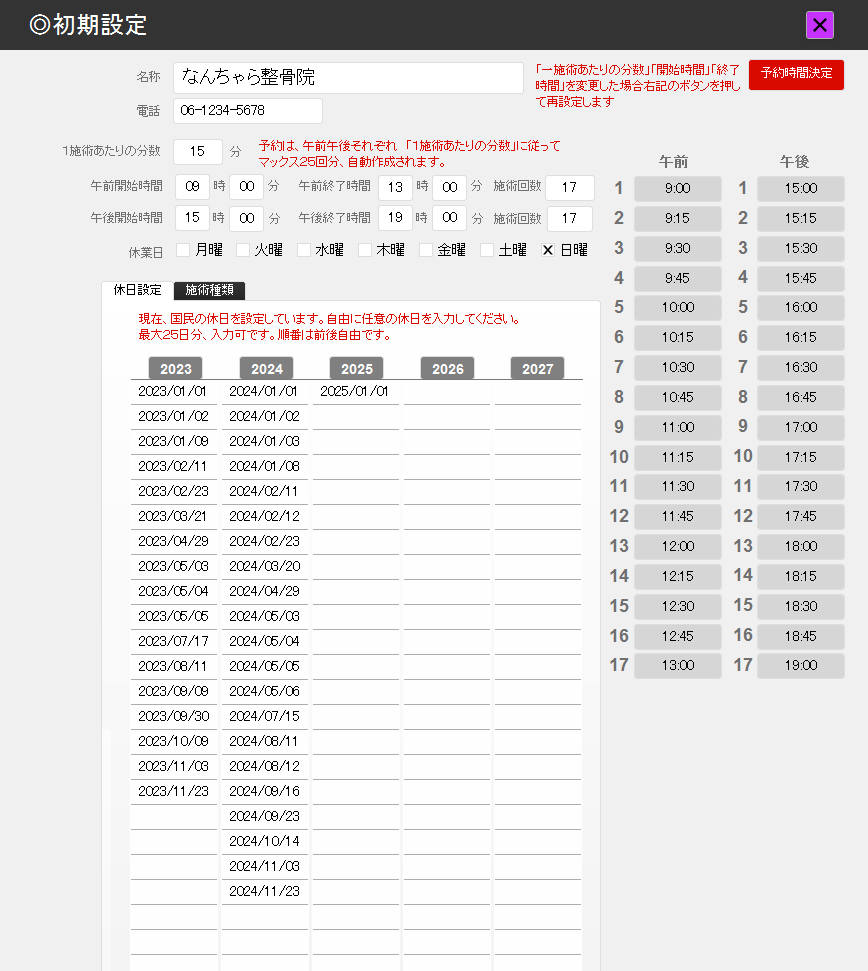
◎時間割の作成
画面に従って、各項目を入力していきます。午前部と午後部の開始時間、終了時間と1回あたりの分数を入力し「予約時間決定」をクリックします。 時間割が自動作成されます。
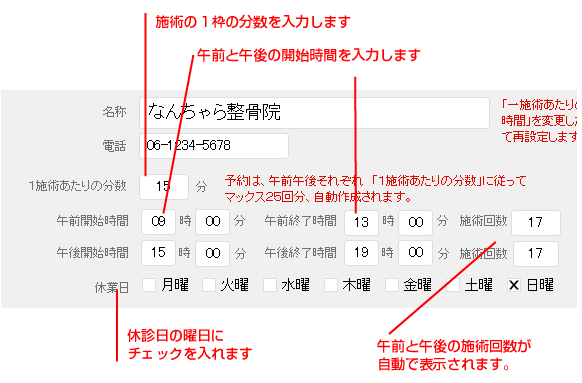
◎休日・定休日の設定
週あたりの休業日にチェックを入れ、年間の休業日も入力します。年間休業日はデフォルトで「国民の休日」が入っています。最大25件入力可能です。 古いものの上書きで新しい休日を加えてください。(2027年以降は2023年を上書きしてください。)日付順に入力しなくても大丈夫です。不要な場合は削除してください。
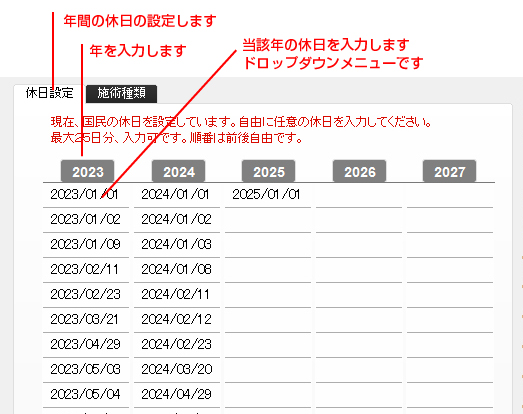
◎施術種類の設定
「施術種類」のタブをクリックすると、入力画面が表示されます。説明に従って各項目を入力します。価格は任意です。
初期設定の入力は以上です。設定が終わったら、上部紫色の![]() ボタンでウインドウを閉じます。
ボタンでウインドウを閉じます。
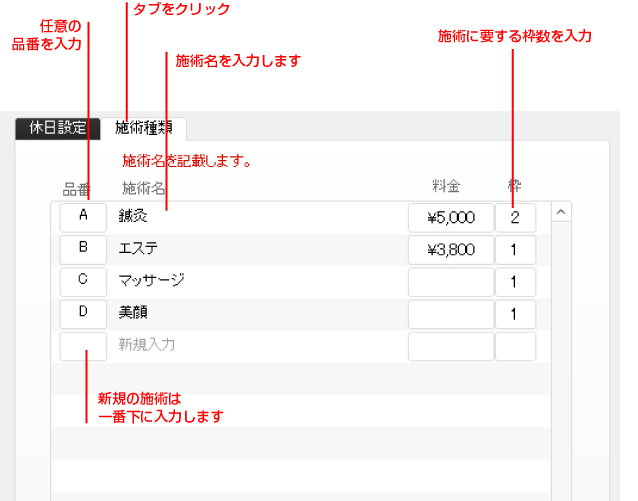
予約枠の作成
◎年月日の移動
メインウインドウに戻ります。予約を入力する月を左上の水色の矢印で表示させます。
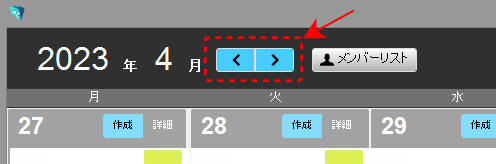
◎予約枠の作成
予約を入れる日付の「作成」ボタンをクリックします。
初期設定で作成した時間割で、その日の時間ごとの予約枠が作成されます。横罫が入り、入力可能状態になります。
予約枠の中にカーソルを持っていくとスクロールできます。
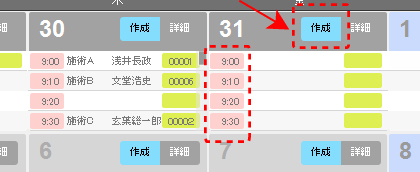
◎当該日の全予約を表示
「詳細」ボタンを押すとより詳しい当該日の予約状況が表示されます。
右横に、メンバーのリストも表示されます。
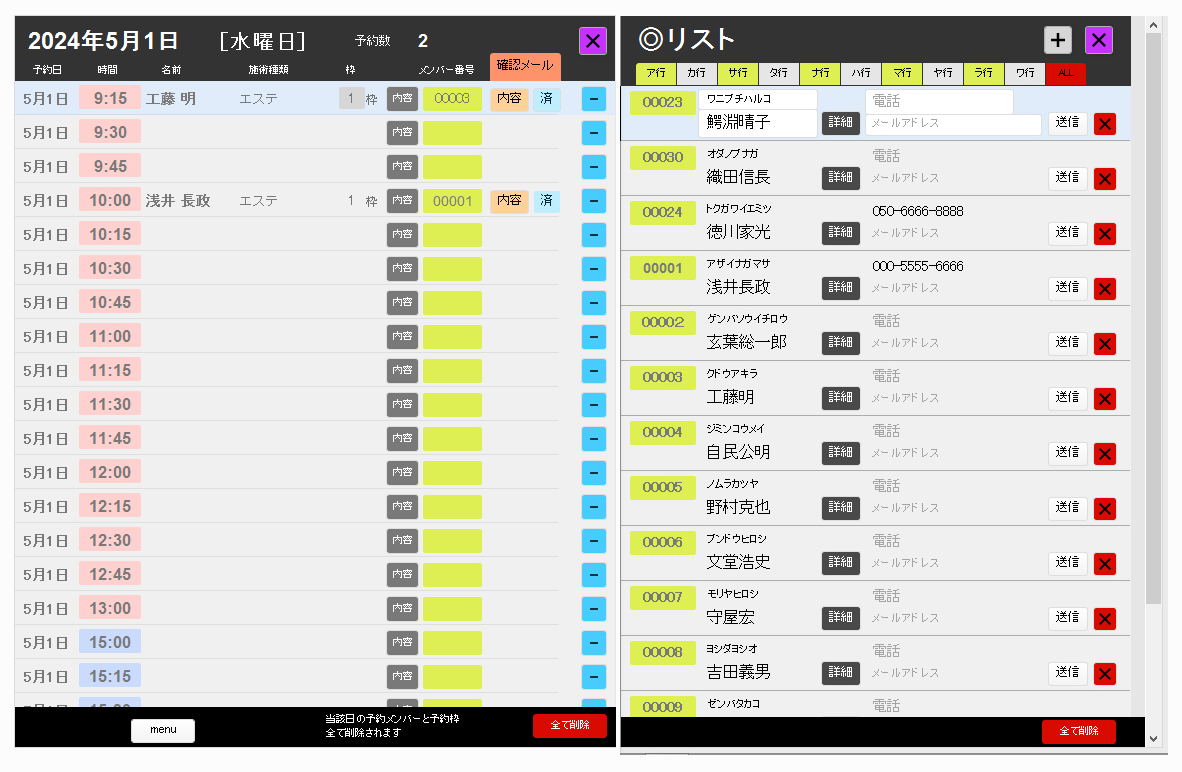
新規メンバーの登録と予約
◎新規メンバーの登録
当該の日時の「詳細」ボタン(上図)を押します。下記のような時間割とメンバーリストが表示されます。
右側のウインドウの上部の![]() ボタン(新規メンバー登録)をクリックします。
ボタン(新規メンバー登録)をクリックします。
※現在入力されているメンバーは右端の赤い「×」ボタンで削除してください。
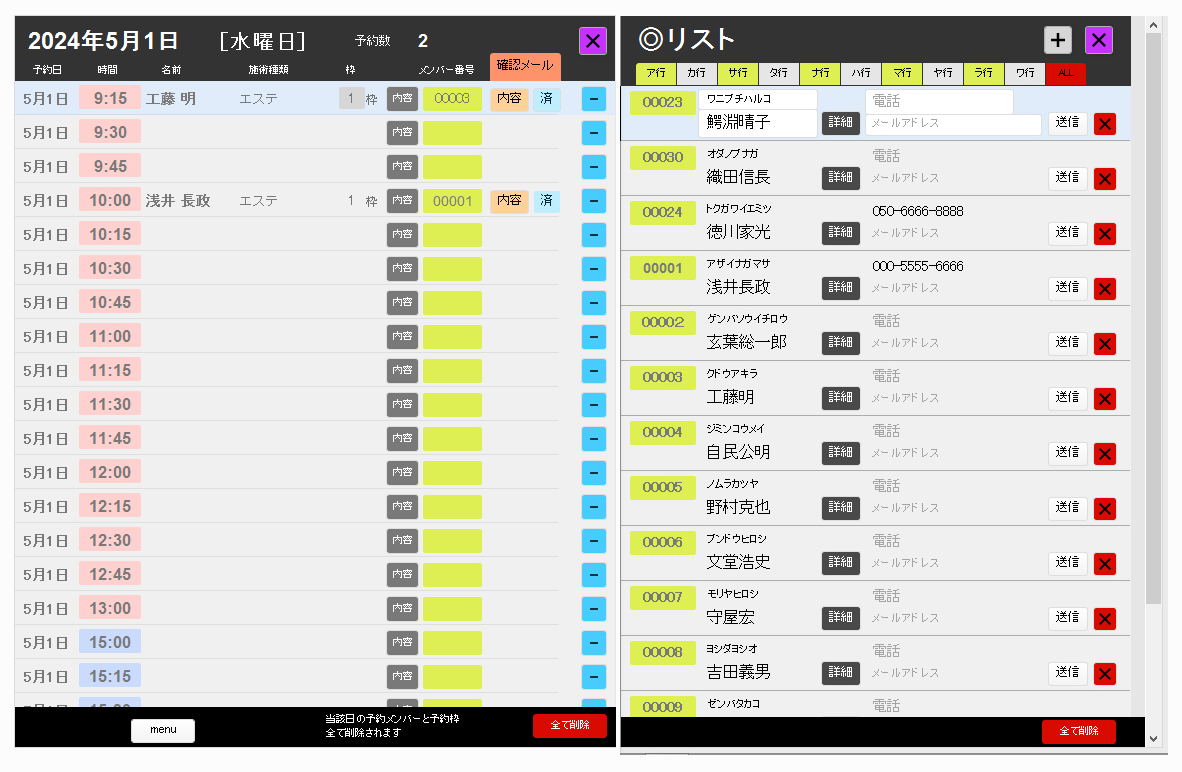
◎メンバー詳細と施術履歴などの入力
新規メンバー登録の画面が表示されます。
氏名、住所、生年月日などの内容を入力します。下部の履歴には、過去の治療履歴などが表示されます。
「詳細」ボタンを押すとその時の内容が入力できます。
入力が終わったら「リストに戻る」をクリックします。ウインドウを閉じる時は![]() を押します。
(赤い×ボタンは削除ボタンです。)
を押します。
(赤い×ボタンは削除ボタンです。)
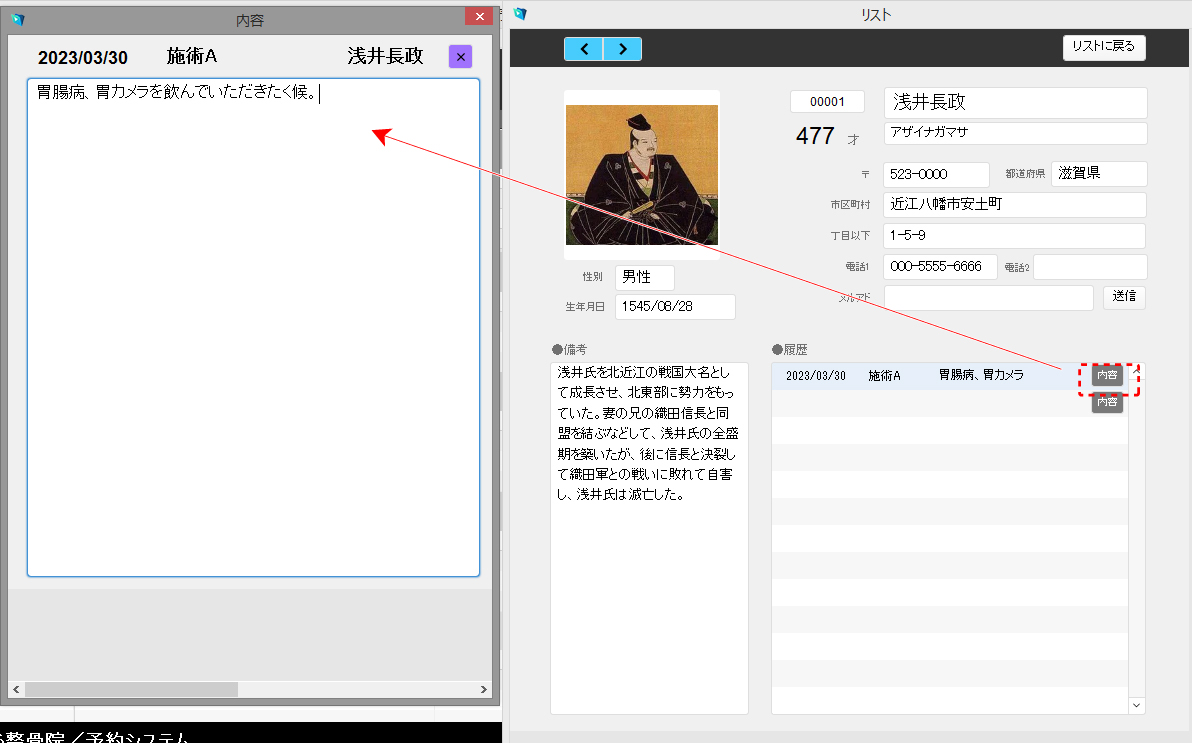
◎予約を入力
続けて予約を入れる場合、右ウインドウのメンバーリストに追加されていますので、
当該のメンバーのシリアルナンバー(黄緑の枠)をコピーし、
左側ウインドウの「予約詳細」ウインドウの予約を入れたい時間の黄緑の枠にペーストします。(ドラッグアンドドロップでも可)名前が表示されます。
あとは、施術名を入力(プルダウン)すれば完了です。入力が終わったら![]() を押して
ウインドウを閉じカレンダーウインドウに戻ります。
を押して
ウインドウを閉じカレンダーウインドウに戻ります。

◎既存のメンバーデータの読み込み
既存のメンバーデータからの読み込みにも対応しています。フォルダーの中の「member.csv」をエクセルなどで開き、既存のメンバーデータの必要項目を
コピペし編集します。csvファイルとして上書きします。
メンバーリストに戻り、下部にある「読み込み」をクリックします。
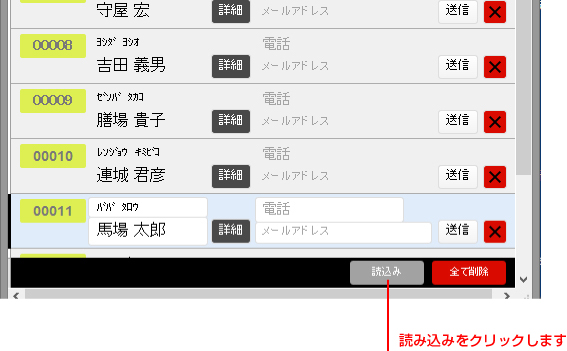
さきほど保存した「member.csv」選択します。
読み込み確認のウインドウが開きます。右側(読み込み先)と左側(member.csv)の項目名をあわせます。
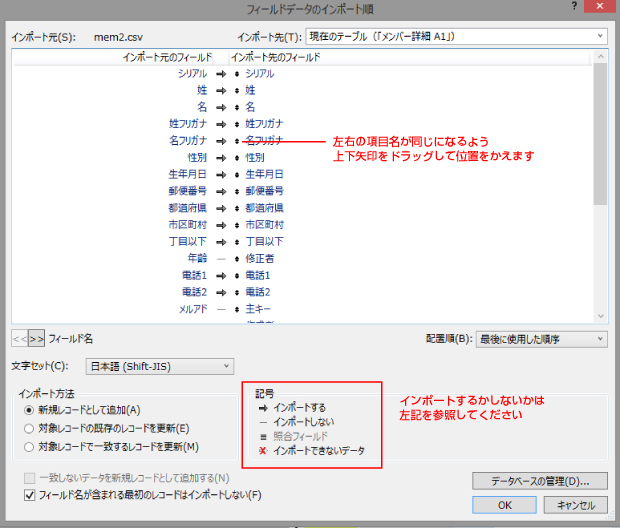
例を参照して確認の上、「インポート」をクリックします。
予約確認のメール送付
◎予約確認メールの送付方法
当該日の詳細ボタンをクリックします。当該日の時間割が表示されます。
「確認メール」ボタンをクリックします。メンバー詳細のメールアドレスに入力のあるもののみ表示されます。
「送信」をクリックすると、お使いのメールソフトからメールが送信されます。送信「済」になります。
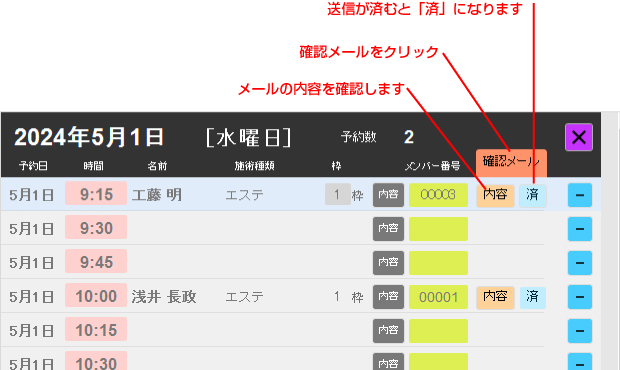
ご購入方法
使用制限のないバージョンをお求めの場合、メールにてご連絡ください。
振込先をご連絡させていただきます。入金確認後、正規バージョンのアプリケーションをお送りします。
また複数のパソコンで運用の場合、クラリス社のファイルメーカープロをご購入いただく必要があります。
「FileMakerGo」というアプリをインストールするとiPadとの連携も可能です。その場合もご相談ください。